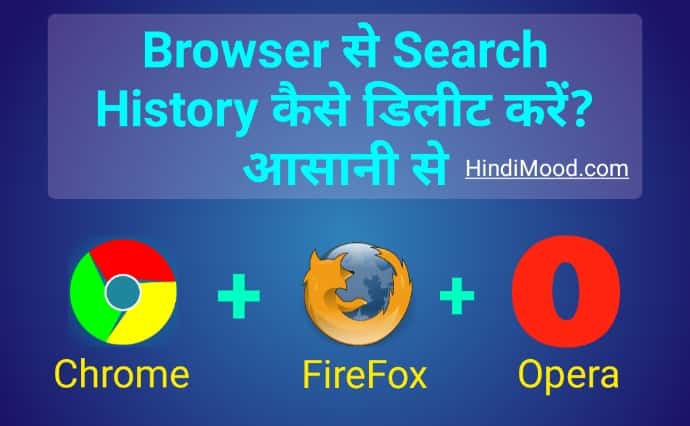आपमें से कई लोग लैपटॉप के Windows 7 में password lock लगाना जानते होंगे, लेकिन जब Windows 8, 10 या फिर विंडोज 11 ऑपरेटिंग सिस्टम में password set करना होता है तो उसकी settings मिलती ही नहीं है. आज के इस लेख में आप जानेंगे कंप्यूटर व लैपटॉप में पासवर्ड लॉक लगाने का आसन मेथड.
आपके जानकारी के लिए बता दे कि जब भी आप अपने PC में चाहे वो desktop हो या laptop और कोई भी ऑपरेटिंग सिस्टम हो, यूजर अकाउंट को lock करते हैं तो आपका पूरा PC ही password protected हो जाता है. ऐसे में जब अपने कंप्यूटर को स्टार्ट करते हैं तो बूटिंग के समय अंत में वो पासवर्ड डालना होता है उसके बाद ही computer पूरी तरह से ऑन होता है.
कम्पलीट कंप्यूटर लॉक, फोल्डर व फाइल lock से अलग है. यदि आप फाइल या कोई फोल्डर लॉक करना चाहते हैं तो उसका तरीका अलग है.
आपके जानकारी के लिए बता दें कि जब आप अपने लैपटॉप या फिर डेस्कटॉप को फॉर्मेट करके नया windows डालते हैं तो उस समय भी आप password set कर सकते हैं. यदि करना भूल जाते हैं तो फिर नीचे के स्टेप्स आपके काम आएंगे.
तो चलिए एक-एक operating system में password key लगाना सीखते हैं.
Microsoft Windows 7 में Password कैसे लगायें
अगर Windows 7 ऑपरेटिंग सिस्टम है तो चाहे लैपटॉप हो या फिर डेस्कटॉप कंप्यूटर दोनों में ही एक मेथड से पासवर्ड सेट होगा.
- सबसे पहले लेफ्ट साइड सबसे कोने में स्टार्ट मेनू पर क्लिक करें
2. फिर राईट साइड में Control Panel लिखा होगा, उसपर क्लिक करिए.
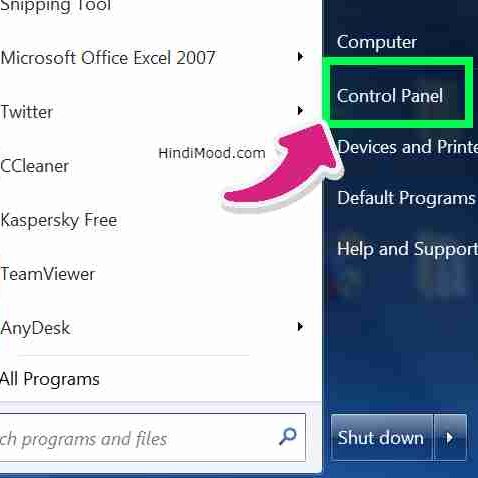
3. इसके बाद एक आप्शन होगा User Accounts and Family Safety का, उसको खोलिए.
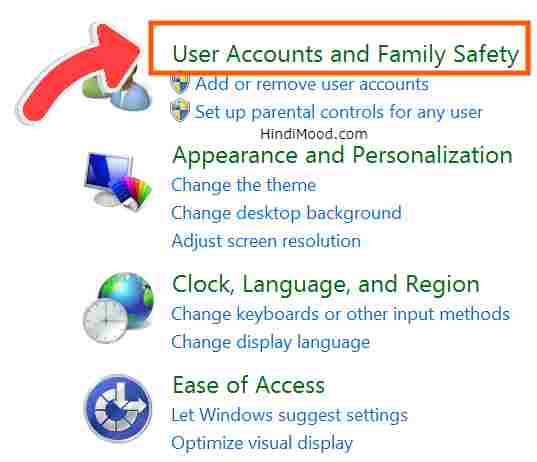
4. फिर से User Accounts लिखा होगा, उसपर क्लिक करें.
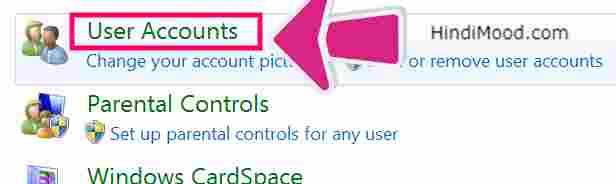
5. अब आपको Create a password for your account पर क्लिक करना है.
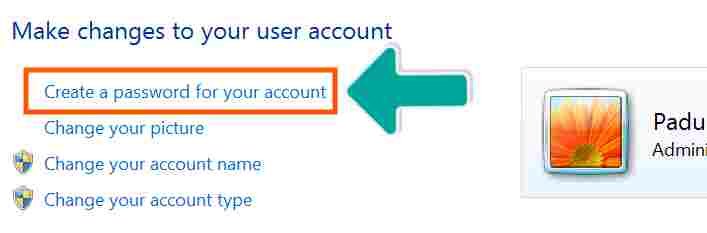
6. अब आपको New password और Confirm new password का बॉक्स दिखेगा, उसमे जो पासवर्ड डालना है उसे लिखें.
7. इसके बाद नीचे में Type a password hint कुछ भी लिखे और उसे याद रखे (वो हिंट पासवर्ड भूल जाने पर काम आएगा reset करने में).
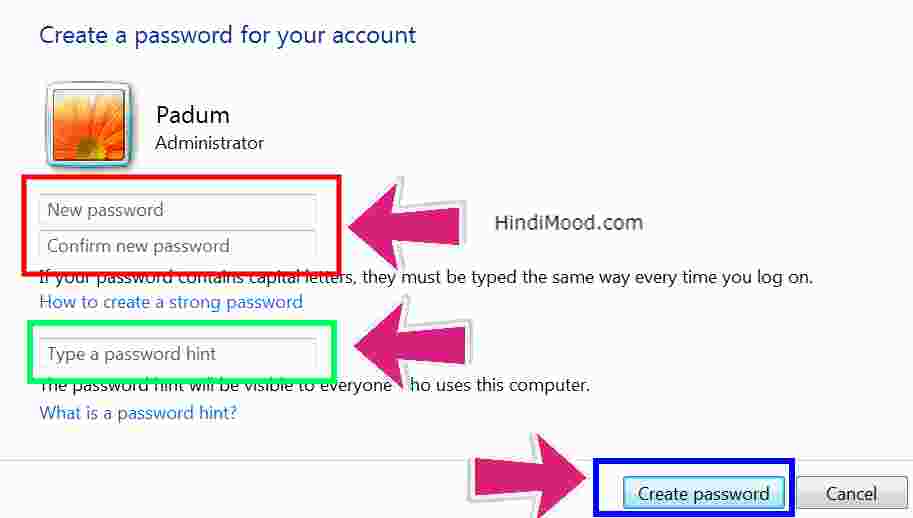
8. अब नीचे Create password वाले बटन पर क्लिक कर दें.
इस प्रकार से Windows 7 में password लग जायेगा और आपका कंप्यूटर सिक्योर हो जायेगा.
इसका एक शॉर्टकट तरीका भी है, इसके लिए आपको स्टार्ट मेनू पर क्लिक करना है और नीचे सर्च बार में कीबोर्ड से create or remove टाइप करना है. जैसे ही इसे टाइप करेंगे सबसे ऊपर में create or remove your account password आ जायेगा.
Windows 8 में Lock कैसे लगाएं?
Windows 8 में password add करने के लिए सबसे पहले आपको लेफ्ट साइड कोने में Start आइकॉन पर क्लिक करना है इसके बाद आप विंडोज स्टार्ट स्क्रीन पर आ जायेंगे, अब नीचे के स्टेप्स को देखिये.
- अपने कंप्यूटर माउस को राईट साइड के कोने में ले जाना है ऊपर या नीचे
- राईट साइड से पॉपअप होता हुआ एक साइडबार आएगा और उसमे सबसे नीचे Change PC Settings लिखा होगा उसपर क्लिक करें
- इसके तुरंत बाद ही लेफ्ट साइड में एक और साइडबार आएगा वहां Users लिखा होगा उसपर क्लिक करें
- क्लिक करते ही बगल में Sign-in options लिखा होगा और उसे नीचे Create a password लिखा होगा उसपर क्लिक करिए
- अब New password और Reenter password में एक ही तरह का पासवर्ड भरना है
- उसके नीचे Password hint में कोई hint डालना है जो बाद में पासवर्ड भूलने पर काम आयेगा
- अब सबसे नीचे next बटन पर क्लिक करना है और इसके बाद Finish पर क्लिक कर देना है
Windows 8.1 के लिए
- सबसे पहले विंडोज स्टार्ट स्क्रीन पर चले जाएँ या अपने माउस को राईट साइड ले जाये
- इसके बाद एक सर्च आप्शन आएगा, उसमे Sign-in options सर्च करें और क्लिक करें
- अब password लिखा हुआ होगा उसके नीचे Add पर क्लिक करें और जो डालना है उसे लिखे
- Hint कोई कुछ भी लिख सकते है जो आपको याद रहे
- अब next पर क्लिक करिए इसके बाद finish पर
विंडोज 8 और 8.1 दोनों version में लगभग एक ही तरीका है lock लगाने का. यदि पहले से password लगा हुआ है तो उसे change करने का भी मेथड ऊपर वाला ही काम आयेगा, बस add कि जगह change का आप्शन लिख कर आएगा.
कंप्यूटर से संबंधित अन्य लेख जरुर पढ़ें बड़े काम की है-
कंप्यूटर और लैपटॉप में Screenshot कैसे ले
लैपटॉप व कंप्यूटर की Screen Rotate कैसे करें
Laptop में Windows 10 में Password कैसे Add करते हैं?
Laptop के विंडोज 10 में स्टार्टिंग लॉक लगाने के लिए इन स्टेप्स को पढ़ें.
- सबसे पहले स्टार्ट मेनू पर क्लिक करें, इसके बाद सर्च बार में Control Panel टाइप करें और उसे खोलिए
- अब आपको User Accounts को सेलेक्ट करना है
- अब आपको एक option दिखेगा Make changes to my account in PC settings के नाम से, इसको खोलिए
- अब बायीं ओर Sign-in options पर क्लिक करें
- इसके बाद दाईं तरफ कुछ नीचे में password लिखा होगा और उसके नीचे Add लिखा होगा
- Add पर क्लिक करें और इसके बाद new password और Reenter में एक ही जैसा लिखें
- इसके बाद password hint में कुछ यूनिक लिखे जो हमेशा याद रहे
- अब Next पर क्लिक करिए फिर Finish पर
इस प्रकार से windows 10 में भी boot lock लग जायेगा और इसके बाद जब भी आप अपना कंप्यूटर ऑन करेंगे तो पासवर्ड डालना होगा.
Windows 11 में कैसे Security Lock लगाएं
Windows 11 में security lock लगाने का method ठीक ऊपर में बताये गए 10 operating system कि तरह है. बस इसमें जैसे ही आप Accounts वाले ऑप्शन को सेलेक्ट करते हैं वैसे ही Sign-in options दिखने लगेगा और उसी के बगल में password का.
कंप्यूटर व फोल्डर लॉक में अंतर
दोनों में बहुत ही अंतर है, कंप्यूटर लॉक का मतलब आपका पूरा सिस्टम लॉक हो जायेगा और जब आप PC को ऑन करेंगे तो उस टाइम पासवर्ड डालना होगा। फोल्डर लॉक में आप किसी विशेष फोल्डर अथवा फाइल को लॉक कर सकते हैं जिससे आपका पूरा सिस्टम प्रभावित नहीं होगा।
कुछ महत्वपूर्ण प्रश्न और उनके उत्तर
Windows Operating System में Password भूल जाने पर क्या करें?
यदि आप windows OS का password भूल जाते हैं तो चाहे 7 हो, 8 हो, 10 हो या फिर 11 हो. ऐसे में आप forget password पर क्लिक करके और पहले से दिए गए password hint को डाल कर reset कर सकते हैं.
अब विंडोज 10 में पासवर्ड का विकल्प क्यों नहीं है?
ऐसा इस लिए क्योकि नए अपडेट के साथ विंडोज 10 में पुराने वाले पासवर्ड सिस्टम को बदल कर एक नया इंटरफेस आ गया है जिसे साइन-इन (Sign-in) फीचर कहा जाता है.
लैपटॉप व डेस्कटॉप को लॉक करने का Shortcut Key क्या है?
लैपटॉप या फिर डेस्कटॉप को temporary lock करना है तो उसके लिए विंडोज 7 में आप Window key + L बटन को एक साथ दबा सकते हैं और दूसरा Ctrl + Alt + Delete बटन को भी एक साथ दबा सकते हैं और इसके बाद Lock this computer पर क्लिक कर सकते हैं.
निष्कर्ष
उपरोक्त जानकारी आपके PC को पूरा लॉक करने में मदद करेगी। यदि आप अपने विंडोज ऑपरेटिंग सिस्टम को अपडेट करते रहते हैं तो इंटरफेस में बदलाव देखने को मिल सकता है या आपको वो सेटिंग खोजने में थोड़ी देर लग सकती है, लेकिन कुल मिलकर आपको कंट्रोल पैनल में फिर एडमिनिस्ट्रेटर पासवर्ड को बदलना है।