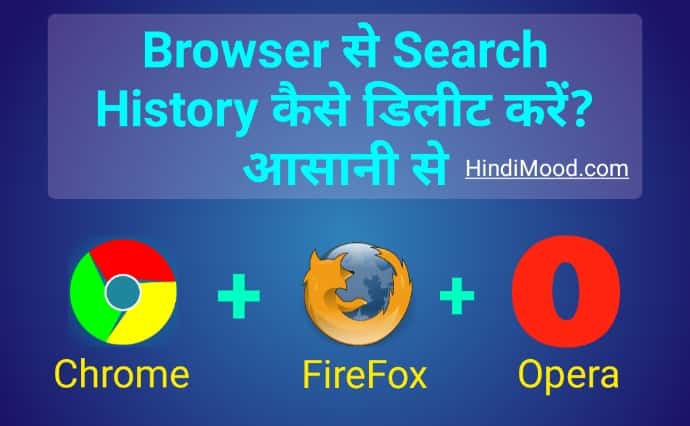चाहे ऑफिस का काम हो या कोई दूसरे जरुरी काम इसके लिए हम कंप्यूटर अथवा लैपटॉप का प्रयोग तो रोज ही करते हैं। कभी-कभी इंटरनेट चलते समय ऑनलाइन किसी स्क्रीन को हमें डाउनलोड करना पड़ता है लेकिन डाउनलोड का ऑप्शन हर वेबसाइट पर नहीं होता इस लिए उसका स्क्रीनशॉट लेना अर्थात screen को कैप्चर करना पड़ता है।
कभी-कभी हम laptop में कुछ एरर का सामना करते है और उस एरर का स्क्रीनशॉट लेके हम अपने जानकार फ्रेंड को भेजते है उसके समाधान के लिए। अगर आप किसी ऑफिस में कार्य करते है तो PC के स्क्रीन पर किसी तरह का एरर देखने को मिलता है। उसे ठीक करने के लिए एक्सपर्ट को बताना होता है इसके लिए को आप screenshot भेज सकते है ताकि वो एक्सपर्ट उस प्रॉब्लम को समझ कर आपको उसका सलूशन बता सके।
इस पोस्ट में हम आपको प्रत्येक विधि बताएँगे ताकि आप आसानी से PC, laptop और computer में screen shot लेकर उसे दूसरे को शेयर कर सके।
बहुत से पीसी के सॉफ्टवेयर है और ऑनलाइन टूल भी है जिसकी सहायता से आप आसानी से screen का picture ले सकते हैं। ये टूल कुछ एडवांस भी होते है जो सिर्फ स्क्रीन शॉट ही नहीं बल्कि आपको इमेज लेने के बाद उसे एडिट करने का फीचर मिलता है जैसे कि हाइलाइटर, मार्किंग पेन, कॉपी, पेस्ट, सेंड to ईमेल, इरेज़र इत्यादि।
चाहे आप विंडोज 7, 8, Windows 10 या 11 कोई भी ऑपरेटिंग सिस्टम का प्रयोग कर रहे है आप सभी में आसानी से स्क्रीनशूट ले सकते हैं। अगर कंपनी के लैपटॉप या डेस्कटॉप की बात करें जैसे कि Dell, HP, Lenovo, Sony, HCL, Acer, Samsung इनमे भी स्निप्पिंग का फीचर उपलब्ध रहता है।
Windows 7 में Screenshot लेने का तरीका
अगर आप Windows 7 OS लैपटॉप या डेस्कटॉप में यूज़ कर रहे हैं तो आप snipping tool का प्रयोग screenshot लेने के लिए कर सकते हैं। इसके लिए निम्नलिखित विधि को अपनाये।

Snipping Tool का इस्तेमाल कैसे करें
कंप्यूटर या लेपटॉप के स्क्रीन पर सबसे नीचे लेफ्ट साइड कोने में ‘Start’ बटन पर क्लिक करें या कीबोर्ड में Windows key दबाये।
- सर्च बॉक्स में ‘Snipping Tool‘ टाइप करके सर्च
- इसके बाद कैंची की तरह एक आइकॉन आएगा उसपर क्लिक करके ओपन करें
- जैसा screenshot लेना है वैसा सेटिंग आप new ऑप्शन के बगल में ड्राप डाउन एरो पर क्लिक करके कर सकते है
- ‘Rectangular snip’ के लिए इसी ऑप्शन को सेलेक्ट करें
- अब अपने कंप्यूटर स्क्रीन पर जहाँ से स्क्रीन कैप्चर करना है वहाँ माउस से क्लिक करके नीचे तक कर्सर को ले जाकर छोड़ दें
- Full screen अर्थात पूरे स्क्रीन का फोटो लेने के लिए snipping टूल के ड्राप डाउन से full snip का ऑप्शन सेलेक्ट करिये
इस प्रकार से आप आसानी से स्क्रीनशॉट ले सकते है।
Snipping tool में अन्य ऑप्शन जैसे ‘Free-Form या Window snip सेलेक्ट करके आप विभिन्न प्रकार से स्क्रीनशॉट ले सकते हैं और Ctrl+S बटन एक साथ दबा कर पिक्चर को सेव कर सकते है, चाहे तो हाइलाइटिंग ब्रश या पेन से screenshot में मार्किंग भी कर सकते हैं।
कीबोर्ड शॉर्टकट key से स्क्रीनशॉट
कीबोर्ड के शॉर्टकट key से भी स्क्रीनशॉट ले सकते हैं, इसमें डेस्कटॉप के लिए अलग विधि और लैपटॉप के लिए अलग विधि है।
डेस्कटॉप
सबसे पहले जिसका भी स्क्रीनशॉट लेना है वो पेज खोल ले।
- कीबोर्ड में Alt+Print Screen/SysRq वाला बटन दबाएं या सिर्फ PrintScreen/SysRq दबाएं।
- आपका screenshot कैप्चर और कॉपी हो गया है।
- इसके बाद Windows 7 में ‘Paint’ खोलिये।
- Ctrl+V दोनों एक साथ दबा के कैप्चर हुए इमेज को पेस्ट करें।
- screenshot को एडिट करना है तो कर ले और फिर Ctrl+S दबा कर सेव करें।
लैपटॉप में Screenshot ऐसे ले
लैपटॉप किसी भी कंपनी का हो जैसे dell, lenovo, hp, Samsung, Acer इत्यादि, अगर आप इनमे Windows 7, XP या Vista ऑपरेटिंग सिस्टम इस्तेमाल कर रहे है तो screenshot लेने के लिए PrntScrn key दबायें और एक्टिव विंडो के लिए Alt + PrntScrn बटन दबा कर स्नैपशॉट ले सकते हैं।
Windows 8, 8.1 और 10 में स्क्रीनशॉट किस तरह से ले?
इसके लिए कीबोर्ड का shortcut key का इस्तेमाल करें। लैपटॉप या डेस्कटॉप किसी भी तरह के PC में स्क्रीनशॉट लेने के लिए Windows key और PrntScrn key एक साथ प्रेस करें। अब Windows 8, 8.1 या 10 में paint वाला एप्लीकेशन खोलिये और वहाँ Ctrl और V प्रेस करके screenshot को पेस्ट कर ले और Ctrl+S दबा कर save.
ऑनलाइन कैसे लेते है?
ये कुछ वेबसाइट हैं जैसे screenshot.net, screenshot.guru, onlinescreenshot.com इनपर जाकर आप किसी भी वेबसाइट का लिंक कॉपी और पेस्ट करके आसानी से ऑनलाइन स्क्रीनशॉट ले सकते हैं।
Chrome और Firefox के एक्सटेंशन से Screen Shot
Chrome और Firefox वेब ब्राउज़र के लिए बहुत सारे पॉपुलर एक्सटेंशन उपलब्ध हैं जिसे आप इनस्टॉल करके किसी भी वेबसाइट का screen shot आराम से ले सकते हैं, उनमे से कुछ पॉपुलर एक्सटेंशन ये हैं।
- Awesome Screenshot & Screen Recorder
- Screenshotting – Full Page Capture
- GoFullPage – Full Page Screen Capture
नोट- ये extension सिर्फ कंप्यूटर या लैपटॉप में ही काम करेंगे मोबाइल में नहीं।
विंडोज 11 के लिए स्क्रीनशॉट टूल
विंडोज 11, 8, 10 या फिर 7 में भी आप स्क्रीन को कैप्चर करने और उसे एडिट करके शेयर करने के लिए टॉप 3 PC सॉफ्टवेयर का इस्तेमाल कर सकते हैं।
- Greenshot
- Lightshot
- ShareX
ShareX टूल
ये टूल फ्री ओपन सोर्स सॉफ्टवेयर है, इसका इस्तेमाल आप स्क्रीनशॉट के साथ-साथ GIF फोटो रिकॉर्डिंग करने और उसे एडिट करने के लिए कर सकते हैं। ShareX फुल स्क्रीन, एक्टिव विंडो, एक्टिव मॉनिटर, विंडो मेनू, मॉनिटर मेनू, स्क्रीन रिकॉर्डिंग, ऑटो कैप्चर, स्क्रॉलिंग कैप्चर, लास्ट रीजन, कस्टम रीजन इत्यादि फीचर्स को सपोर्ट करता है।
अतिरिक्त ShareX टूल की सहायता से आप photo से text को भी निकाल सकते हैं जिसे OCR भी कहते हैं। इन सबके अलावा कैप्चर्ड फोटो को एडिट, कॉपी-पेस्ट, शेयर, प्रिंट, QR code scan इत्यादि टास्क को कर सकते हैं।
ग्रीनशॉट और लाइटशॉट
ये दोनों ही सॉफ्टवेयर अपने कार्य के लिए परफेक्ट हैं, अगर आपको सिंपल टूल की जरुरत है तो दोनों में से किसी एक को डाउनलोड कर सकते हैं। इनमें आपको सभी बेसिक फीचर जैसे स्क्रीनशॉट, एडिट, शेयर, कॉपी-पेस्ट, ईमेल, प्रिंट करने का ऑप्शन मिलता है।
निष्कर्ष
वैसे आपके जानकारी के लिए बता दें, यदि आपको सिर्फ स्क्रीनशॉट लेना है तो सभी माइक्रोसॉफ्ट के विंडोज में स्निपिंग टूल दिया रहता है जिसे आप प्रोग्राम्स एंड फाइल में सर्च करके स्टार्ट कर सकते हैं। यदि आपको स्क्रीनशॉट के साथ थोड़ा अधिक काम करना है तो इसके लिए ShareX का इस्तेमाल किया जा सकता है।