लगभग जितने भी राऊटर है, सबमे login करने का एक ही तरीका होता है और वो है default username और password का इस्तेमाल करके। Optronix router को भी लॉगइन करने के लिए डिफ़ॉल्ट IP address यूजरनाम और पासवर्ड की जरुरत होती है।
यदि आपको username और पासवर्ड पता है तो आप अन्य राऊटर की तरह जैसे Tenda Router, Syrotech Router, iBall Baton Router, Excitel WiFi राऊटर को जैसे login करते हैं ठीक उसी तरह ऑप्ट्रॉनिक्स को भी एक्सेस कर सकते हैं। इस लेख में हम आसान तरीके से इसे लॉगिन करने और इंटरनेट सेटिंग करने का मेथड बता रहे हैं।
आपको बता दें कि Optronix में आपको VoIP का भी फीचर मिलता है जो आपको कॉल करने की सुविधा देता है। ये राउटर्स GPON और EPON ऑप्टिकल नेटवर्क्स दोनों को ही सपोर्ट करते हैं।
Optronix WiFi router में login करना बहुत आसान है, आप चाहे तो मोबाइल या कंप्यूटर दोनों की मदद से लॉगइन कर सकते हैं और फिर वाई-फाई का पासवर्ड बदल सकते हैं।
लॉगिन करने से पहले आपको Optronics को इंटरनेट (ब्रॉडबैंड) के साथ और अपने कंप्यूटर के साथ पावर कनेक्शन करते हुए अच्छे से सेटअप कर लेना है। इसके बाद आप नीचे के स्टेप्स को फॉलो कर सकते हैं।
राऊटर को ब्रॉडबैंड से जोड़ने के लिए आपको इंटरनेट सर्विस प्रोवाइडर (ISP) जैसे Airtel Xstream Fiber, BSNL, Jio Fiber Asianet फाइबर ब्रॉडबैंड इत्यादि की और से आपको यूजरनाम और पासवर्ड दिया जाता है, उसी का इस्तेमाल करते हुए आपको अपने PC में राऊटर को सेटअप करना है।
इसका मेथड राऊटर में लॉगिन करने से अलग है और थोड़ा टेक्निकल भी, इस लिए राऊटर को ब्रॉडबैंड के साथ सेटअप करने का मेथड इस लेख में बताया जा रहा है। यदि आप पहले से सेटअप कर लिए हैं तो आगे के स्टेप्स को पढ़िए।
Optronix Router को कंप्यूटर से Connect और Setup कैसे करें
सबसे पहले LAN wire को राऊटर के पीछे LAN2 से कनेक्ट करना है और उसी वायर को कंप्यूटर से, PON में आपको पैच कॉर्ड वाला वायर लगाना है।
यदि आपको लैंडलाइन भी इस्तेमाल करना है तो आप उस वायर को FXS वाले जैक में लगा सकते हैं। इसके बाद पावर वाले खांचे में आपको पावर एडाप्टर को लगाना है और फिर उसे पावर सप्लाई से जोड़ देना है।
इस प्रकार से बेसिक सेटिंग्स हो जाएगी और आपका router स्टार्ट हो जायेगा।
नोट – आपके PC में आवश्यक ड्राइवर इंस्टॉल होना चाहिए जैसे PCI Controller इत्यादि। आपका राऊटर कंप्यूटर व लैपटॉप से कनेक्ट हुआ की नहीं इसे चेक करने के लिए आप अपने कंप्यूटर के Network Connection की setting में जाकर इसे देख सकते हैं।
Optronix Router में Login करने का तरीका
सबसे पहले अपने कंप्यूटर में गूगल क्रोम ब्राउज़र खोलना है और ऊपर के एड्रेस बार में इस 192.168.1.1 IP पता को लिख कर कंप्यूटर कीबोर्ड से Enter बटन दबाना है। ऐसा करते ही optronix router का login वाला पेज खुल जायेगा।
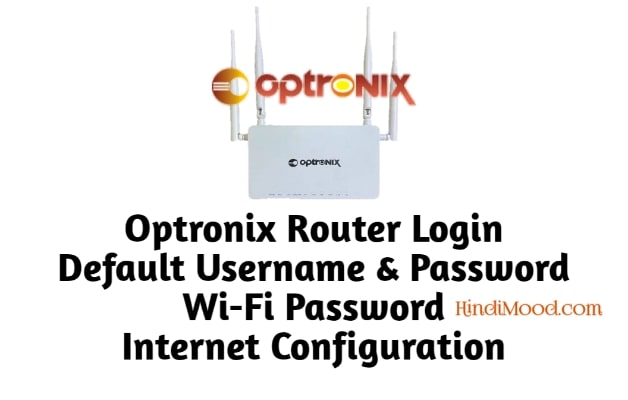
यदि आप यही कार्य अपने स्मार्टफोन से करना चाहते है तो सबसे पहले आपको Optronics राऊटर के WiFi से अपने मोबाइल को कनेक्ट करना है और फिर इसी तरह गूगल क्रोम में IP address डालना है। अगर WiFi कनेक्ट करते समय wireless Key (Wi-Fi का पासवर्ड) पूछता है तो 12345678 डालिए।
नोट – अगर आप राऊटर को पहली बार कॉन्फ़िगरेशन (Configuration) करने के लिए login करना चाहते हैं तो इसके लिए नीचे का पासवर्ड और username डालना होगा।
- सबसे पहले अपने कंप्यूटर में chrome browser खोलिए
- अब address फील्ड में इस IP 192.168.1.1 को लिख कर एंटर करिये
- Login page खुलने के बाद username में admin डालना है
- इसके बाद password वाले बॉक्स में ONU@ (इसके बाद आपके राऊटर के MAC address का लास्ट चार अंक छोटे अक्षरों में) लिखना है
- MAC address राऊटर के नीचे लिखा होता है
- उदाहरण के लिए मान लीजिए आपके router के MAC address का लास्ट चार डिजिट a2e8 है तो आपका पासवर्ड होगा ONU@a2e8
- यदि ये पासवर्ड गलत बताता है तो default password के तौर पर admin या 1234 या stdONU@101 को देख सकते हैं
- अगर ये सब गलत बताता है तो एक लास्ट विकल्प है, अपने ऑप्ट्रॉनिक्स राऊटर को रिसेट करना है और बॉक्स या राऊटर के नीचे लिखे हुए username और password को डालकर लॉगइन करना है।
इस प्रकार से Optronics router में लॉगइन कर जायेंगे। इसके बाद पुराने Configuration को delete करके नया सेटअप कर सकते हैं, जिसे नीचे बताया जा रहा है।
ऑप्ट्रोनिक्स में इंटरनेट का नया Configuration कैसे करें
लॉगिन करने के बाद सबसे पहले PON WAN की settings करनी है ताकि आप इंटरनेट का इस्तेमाल कर सके। इसके लिए आपको नीचे के स्टेप्स को फॉलो करना है।
- ऊपर के मेनू में WAN पर क्लिक करें
- इसके बाद सबसे ऊपर में drop down पर क्लिक करना है जहाँ nas0_0 लिखा है और फिर आपको new link सेलेक्ट करना है
- अब उसके नीचे Channel Mode में PPPoE को सलेक्ट करिये
- अब Connection Type में INTERNET रखना है
- IP Protocol के आगे IPv4 चुनना है
- अब PPP Settings के अंतर्गत username और password में आपको इंटरनेट सर्विस प्रोवाइडर ओर से मिले हुए यूजरनाम और पासवर्ड को लिखना है
- फिर नीचे Type के आगे continuous ही रखना है
- Authentication Method में Auto रहने दीजिए
- अब नीचे Port Mapping के अंडर LAN_1 और LAN_2 दोनों को टिक कर दीजिये
- अंत में Apply Changes पर क्लिक करना है
इस प्रकार WAN की सेटिंग Optronics में हो जाएगी और सेकंड में आपका इंटरनेट चलने लगेगा।
Optronix के WiFi का नाम और पासवर्ड कैसे Change करें?
SSID का नाम और पासवर्ड change करने के लिए आपको राऊटर में लॉगिन रहते हुए ही इसे करना है, इसके लिए कुछ आसान स्टेप्स को फॉलो करना है।
- सबसे पहले ऊपर मेनू में WLAN पर क्लिक करिए
- अगर आपका router dual band को सपोर्ट करता है तो आपको दो WiFi 5GHz और 2.4GHz दिखेगा
- पहले 5GHz पर क्लिक करें और WLAN basic settings के अंडर SSID (Wi-Fi) का नाम चेंज करें, इसके बाद नीचे Apply Changes करिए
- अब 5G के वाईफाई का password change करने के लिए लेफ्ट मेनू में Security पर क्लिक करें
- अब WLAN (wireless) की security settings खुल जाएगी
- वहीं नीचे Pre-Shared Key वाले फील्ड में आठ करैक्टर का नया पासवर्ड लिखकर नीचे apply changes कर दीजिये
इस प्रकार से 5GHz के WiFi का नाम बदल जायेगा और पासवर्ड भी। अब जैसा 5G के लिए किये हैं ठीक उसी तरह 2.4 GHz के लिए भी वही स्टैप करना है और इस प्रकार से दोनों बैंड का password और नाम चेंज हो जायेगा।
अब आप WiFi से या फिर सीधा कंप्यूटर में इंटरनेट सर्फिंग कर सकते हैं।











